
Olá a todos, neste artigo vamos falar das novidades do IIS7.0 instalá-lo no Windows Server 2008 R2, Configurar o FTP e um Site básico.
Internet Information Services (IIS) 7.0
– Novidades Com o IIS 7.0 muitas mudanças foram feitas em sua estrutura permitindo limitar a área de superfície só rodando os pacotes necessários a sua aplicação e abrindo a possibilidade para que você possa ampliar os recursos originais adicionando novas funcionalidades.
Temos a disposição mais de 44 módulos que podem ser adicionados ou removidos a qualquer momento.
Com o IIS 7.0 o ASP.NET trabalha integrado respondendo diretamente pelas chamdas, possibilitando a interceptação das requisições trabalhando de maneira integrada.
O IIS agora conta também com vários caminhos para que possamos efetuar sua configuração, seu novo console e até usando código .net Agora temos:
– IIS Manager
– Scripting
– WMI
– Microsoft.Web.Administration (.NET)
– AppCmd.exe
Para Iniciarmos a instalação do IIS 7.0 vamos abrir o “Server Manager” (Figura 1.0)

Figura 1.0
Botão Direito em “Roles” e “Add Role” (Figura 1.1)

Figura 1.1
– Add Role Wizard (Figura 1.2) esta tela simplismente clique em “Next”

Figura 1.2
– Select Server Roles (Figura 1.3) Vamos Selecionar o Check Box “Web Server (IIS)” e clicar em “Next”

Figura 1.3
– Web Server (IIS) (Figura 1.4) Tela de introdução do IIS, leia-a e clique em “Next”

Figura 1.4
– Select Roles Services (Figura 1.5) Vamos selecionar agora quais serviços vamos instalar em nosso IIS, lembrando que após a instalação é possivel repetir os passos efetuados até aqui e adicionar ou remover algum recurso se necessário.
No Fim da página vamos marcar o Check Box “FTP Server” Mais acima na categoria “Management Tools” Marquei também o “Management Service” Para administração remota do IIS através de outro computador usando o “IIS Manager”
Voltando ao início, na categoria “Common HTTP Features” Marquei o “HTTP Redirection” Não é necessário marcar todos, para esse artigo apenas o “FTP Server” é o suficiente, estou marcando para eventuais testes futuros, fique a vontade de marcar o que você achar interessante para testar ou o que você realmente vai utilizar. Clique em “Next” ao finalizar as seleções.
* Ao selecionar qualquer recurso da lista é exibido uma explicação ao lado direito superior da tela.
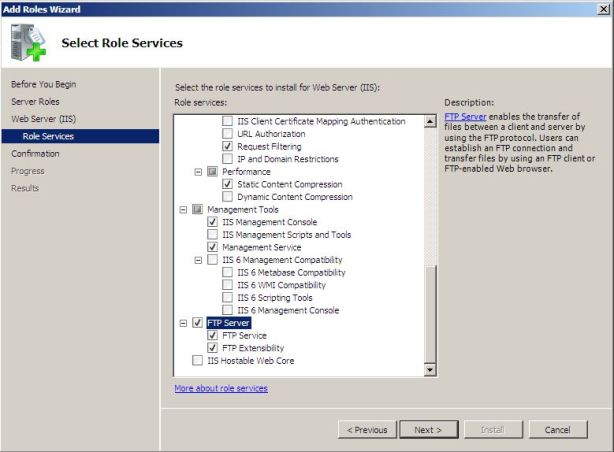
Figura 1.5
– Confirm Installations Selections (Figura 1.6) Um resumo é exibido. Clique em “Install” para iniciar a instalação.

Figura 1.6
– Installation Progress (Figura 1.7) Aguarde o fim da instalação.

Figura 1.7
– Installation Results (Figura 1.8) Resultado da instalação com sucesso. Clique em “Close”
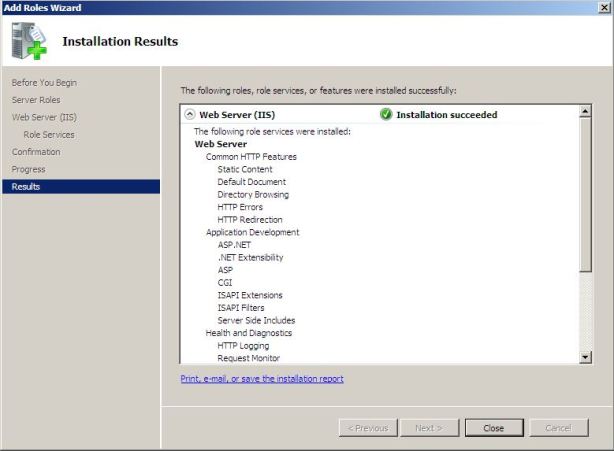
Figura 1.8
Fácil, Rápido e sem maiores segredos! Agora abriremos o Console do Internet Information Services (IIS) Manager. Também é possivel através do console “Server Manager” expandindo o “Roles”. Neste caso usaremos o console próprio do IIS.
Clique em “Start”, “Administrative Tools” e “Internet Information Services (IIS) Manager” (Figura 1.9)

Figura 1.9
– Internet Information Services (IIS) Manager Essa é a cara do IIS 7.0 instalado no Windows Server 2008 R2 (Figura 2.0) e podemos ver também o “Default Web Site” (Web Site Padrão) criado automáticamente pelo IIS.

Figura 2.0
Para confirmar sua funcionálidade você pode abrir o seu navegador e acessar o endereço “http://localhost” você deverá ver o site como na imagem (Figura 2.1) Como adicionar o seu Site veremos mais adiante. Vamos agora ao FTP.

Figura 2.1
Criando Site FTP
O FTP Não é como o Site no IIS que já está funcionando logo após a instalação, o FTP temos que adicioná-lo e configura-lo
– Add FTP Site Para adicionar um Site FTP Clicamos com o Direito sobre o nome do servidor listado no lado esquerdo no IIS Manager e selecionamos “Add FTP Site” (Figura 2.2)

Figura 2.2
– Site Information (Figura 2.3) Entre com um nome para o FTP e o local aonde será armazenado os arquivos do FTP, recomendado um disco ou partição exclusiva para o FTP visando também o que será armazenado. (Espaço em Disco). A pasta deve estar compartilhada com suas devidas permissões de compartilhamento, permissões NTFS será efetuada pelo próprio assistente do FTP mas à frente. Clique em “Next”

Figura 2.3
– Binding and SSL Settings (Figura 2.4) Agora configuramos onde o FTP deve responder as chamadas e a criptografia SSL.
IP Address: Aqui temos “All Unassigned” e o IP do nosso servidor
* All Unassigned O All Unassigned usa endereços IP’s que são atribuídos a um computador, mas não atribuído a um site específico. Possibilita o acesso ao FTP através de todos os IP’s que estiverem disponíveis no servidor desde que estes não estejam sendo usados por outros sites ou sites FTP (caso você tenha mais de um site no seu servidor) eu costumo definir por IP como na imagem.
Enable Virtual Host Names: Deixem desmarcado.
Start FTP Site Automatically: Deixem marcado.
SSL: Aqui também é opcional, mas por segurança eu estou ativando a criptografia SSL para o FTP. Clique em “Next”
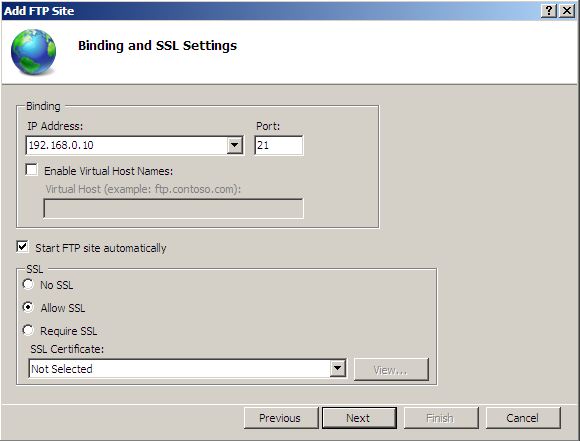
Figura 2.4
– Authentication and Authorization Information (Figura 2.5) Autenticação e Autorização para o Acesso ao Site FTP. Não recomendo habilitar e permitir acesso anônimo, mas se o seu FTP for um FTP público não tem jeito!
Em Authorization temos uma caixa suspena “Allow access to:” onde podemos definir grupos ou usuários especificos, anônimos ou não definir uma autorização. Eu permiti acesso a todos os usuários e com permissão de Leitura “Read” ou sejá, clientes não enviam arquivo para este FTP só conseguem ler o conteúdo.
Clique em “Finish” e pronto!
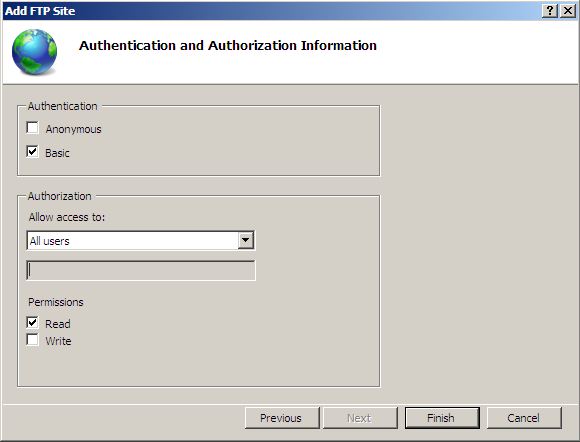
Figura 2.5
Note que foi criado agora o Site FTP ao lado esquerdo. (Figura 2.6)

Figura 2.6
Para acessa-lo abra o Windows Explorer e Digite ftp://ip.do.servidor e automaticamente será exibido a tela para Login e Senha (Figura 2.7)

Figura 2.7
Agora basta você configurar as permissões NTFS na pasta e recomendo criar Grupos e/ou Usuários no AD DS para acesso ao FTP principalmente se o FTP for acessado por clientes via web. Não entrarei em detalhes de como publicar-lo na internet pois isso envolve configurações de firewall, roteador, links entre outras configurações que variam de acordo com a estrutura da sua rede…
Para configurar as Permissões NTFS através do Console ” IIS Manager” clique com o botão direito sobre o nome do Site FTP e selecione “Edit Permissions…” Ao abrir as propriedades da pasta, vá até a aba “Security” e adicione novos usuários e edite suas permissões. (Figura 2.8) NUNCA dê permissões mais do que “Read & Execute” para usuários de uso Clinete em Site FTP, caso contrário o estrago pode ser grande!

Figura 2.8
FTP Funcionando!

Agora vamos colocar nosso Web Site no “Ar”
No Console do “IIS Manager” Clicando com o direito sobre “Default Web Site” e selecionando “Manage Web Site” e “Advanced Settings” ou pelo painel “Manage Web Site” o lado direito (Figura 2.9)
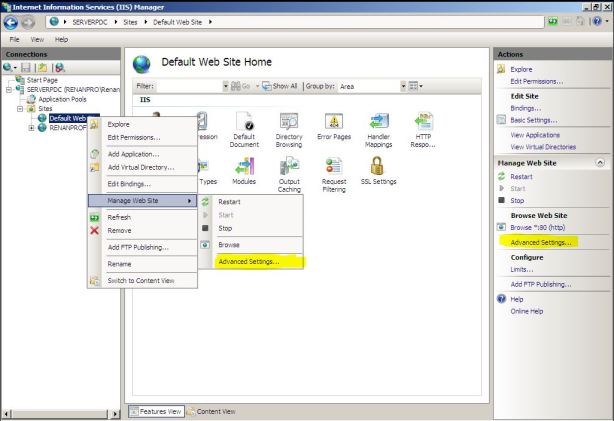
Figura 2.9
Agora vamos verificar a configuração da pasta padrão do Web Site, ela pode ser alterada mas não há necessidade. (Figura 3.0)
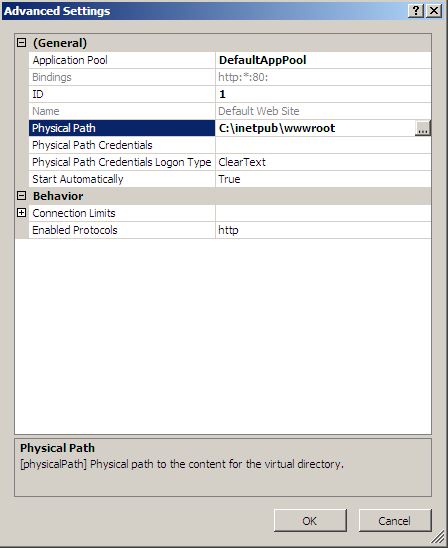
Figura 3.0
Agora que sabemos aonde fica a pasta padrão podemos colocar o conteúdo do nosso site dentro dela ou mudar o caminho padrão até ao local onde esta o conteúdo ( A ordem dos fatores não altera o resultado. rsrs!)
Vamos definir no Web Site a primeira página do site (Index.html ou Default.html, .asp .aspx entre outras)
Clique em “Default Web Site” com o botão esquerdo mesmo e no centro da tela (Features View) temos o “Default Document” (Figura 3.1) clicando 2x sobre o item veremos as páginas já existentes, podemos adicionar uma nova página clicando em “Add” que se encontra ao lado direito em “Actions” e inserindo o nome da página mais a sua extenção (asp.php.htm.html e outras) (Figura 3.2)
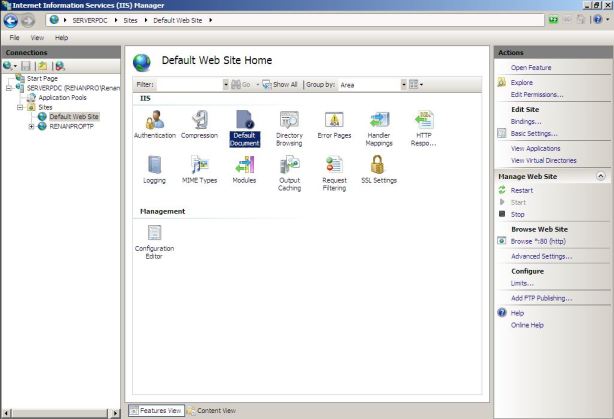
Figura 3.1

Figura 3.2
Para uma melhor agilidade ao carregar a primeira página, selecione-a e mova com as setas para cima, deixando a sua página inicial em 1º lugar.
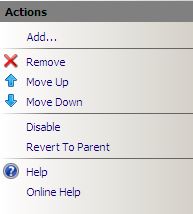
Agora basta acessár através do Internet Explorer, Fire Fox ou o seu navegador favorito através do IP ou localhost, mas sempre digitando o http:// antes. (http://localhost)
Não vamos entrar em detalhes de como publicar esse site na internet pois envolve aquisição de provedor, DNS’s públicos, redirecionamentos e outras configurações.
Existem meios alternativos como No-IP que mascaram o seu IP por 1 DNS mas não válido na rede WWW.
Creio que isso possa ajudar vocês! em caso de dúvidas, sugestões, correções, postem!
Abraços a todos e até breve!
Editado – 23/03/2011 – Galera, pesquisando algumas coisas encontrei o seguinte tópico no TechNet sobre o FTP
Segue o link, toda informação é válida e esse pode ser o mesmo problema seu.
Primeiramente obrigado pelo artigo sem ele não teria conseguido chegar onde cheguei e eu pesquisei muito. Fiz tudo certo mas o problema é que quando eu acesso pelo programa filezila ou mesmo pelo internet explorer apacere apenas esse simbolo >>>>> \ “/” is current directory.
<<<<< e mais nada, não consigo acessar meus arquivos, o que eu fiz de errado?
Pelo que ele fala “is current directory” verifique o diretorio aonde está o seu site, configure corretamente o caminho no IIS e a pagina incial a ser aberta. (No artigo você contrará aonde configurar)
Qualquer problema retorne! Abraços!
Configurei conforme acima mas continuo não conseguindo acessar pelo Filezilla nem pelo Cute FTP
Pelo IE ele está abrindo agora ?
Você está tentando acessar pela rede interna ou externa (Fora da empresa) ?
O Procedimento é simples, não tem segredo, ele abre uma página como foi mostrado no passo da Figura 2.1 ?
Aguardo!
Na verdade eu não tenho interesse em ftp via internet explorer só quero retirar meus arquivos do servidor via ftp, somente eu tenho acesso ao servidor e somente eu vou utilizar o ftp mas pelo filezilla ou cutefpt e configurei 3x conforme está aqui e nao consegui acessar, agora aparece a mensagem
Resposta: 530 Valid hostname is expected.
Erro: Não pôde conectar no servidor
O servidor está na Europa estou no Brasil não tenho acesso físico ao servidor somente via MSTSC e já tomei uma surra desse sistema, nem com linux que estava instalado antes eu tive tanta dificuldade para colocar para funcionar, em poucas horas estava tudo ok mas nesse windows server… Ja vai 8 dias e nada!!!
Ah, Agora você disse algo fundamental, se o server não está no mesmo local físico que você, então você deve configurar o Roteador ou o que for que gerencie a internet lá aonde se encontra o servidor e liberar as portas de cominicação do FTP.
Por padrão é a porta 21, mas alguns provedores de internet bloqueiam essa porta, portanto faça o teste trocando de porta e liberando no firewall e roteador.
Quanto as configurações, esta tudo correto, creio que seja alguma coisa relacionada a acesso mesmo.
Aguardo sua resposta, abraços!
Olá, ótimo tutorial…. parabéns!!!
Agora gostaria de saber como eu faço para acessar de untra maquina na rede!
è só digitar o IP da maquina normal, ou tem mais algum processo diferente?
Olá Iuri, Obrigado por visitar o blog, pra vc acessar por outra maquina da rede é só colocar o ip do servidor ou pelo nome.
Abraços!
Oá, parabens pelo artigo!!!
Muito bom!!!
Tava pesquisando na net e vi que é possivel centralizar o site e os arquivos de configuração do IIS em um unico local, facilitando assim a administração!
Gostaria de saber como faço para deixar esses arquivos (do IIS e do site) em um disco ou em uma maquina, onde todas as outras pegariam as configurações dela.
Obrigado!
Abraço!
Leevinston
Olá Amigo, Obrigado por visitar meu Blog.
Pelo que eu entendi, você quer que seus arquivos do site fiquem em outro local que não sejá o padrão…
Os arquivos do IIS de instalação, obrigatoriamente ficam na maquina (Servidor) no qual foi instalado…
Para mudar a pasta padrão onde o IIS armazena e busca pelo seu site ou FTP, verifique no proprio post sobre o IIS na Figura 3.0 onde está escrito Physical Patch, basta você alterar essa linha colocando o caminho que você desejar e pronto, está alterado… pode ser um caminho pela rede também com suas devidas permissões.
Espero ter ajudado. Abraços!!!
Muito bom manual.
Apenas uma pergunta:
Como fazer para barrar o acesso aos computadores da rede a determinados sites ou adeterminadas palavras? Por exemplo, quando busco a palavra “pai” no google, não deixar abrir nenhum site que contenha essa palavra.
Obrigado pela ajuda.
Olá Armindo, Obrigado por visitar meu Blog.
Para fazer o que você deseja, temos o ISA Server (Internet Security and Acceleration Server) da própria Microsoft. Dê uma pesquisada no Google sobre ISA Server.
Temos também uma ferramenta em Linux que eu uso muito em clientes e é Free. Chama-se Brazil FW http://www.brazilfw.com.br ferramenta muito boa, você pode fazer muitas coisas com ela.
Espero ter Ajudado, qualquer duvida retorne. Abraços!!!
Obrigado pela rápida resposta.
Tenho o windows server 2008 R2 com cerca de 40 computaodres ligados em win xp. Três ambitos ou scop’s. Tentei instalar o TMG (julgo que é o novo nome para o ISA server). No fim da instalar dá erro e volta atrás na instalação. Se quiseres, enviote exactamento o erro quue dá. Já tentei instalar como administrador de domínio e tb administrador do computador. Dá sempre o erro no final. Alguma dica? Obrigado pela ajuda.
Olá Armindo, não tive tempo de instalar o TMG para ver como ele está, e sim, ele é o novo ISA.
Mas mesmo assim, me mande o erro que ocorre, talvez eu posa lhe ajudar.
Abraços!!!!
Olá Renan !! Como faço para entrar em contato com vc ?? preciso de uma consultoria para terminar de configurar um cloud. Consegui botar p rodar, mas falta FTP e servidor de email… Grande abs !
Olá, Diogo, Pode me adicionar no MSN renan@bellcomsys.com.br e conversaremos.
Abraços!
[…] Claudia Nogueira on Sorteio de Natal – …RenanPro on Instalando e Configurando IIS…Diogo on Instalando e Configurando IIS…RenanPro on Mapeando Unidade de Rede by […]
Olá!
Estou enfrentando um problema na configuração do IIS no Server 2008.
Tenho um servidor de WebServer configurado no Server 2003 que está funcionando perfeitamente.
No Server 2008 tentando realizar a mesma configuração ocorre o seguinte erro ao tentar acessar o WebService:
“500 – Erro de servidor interno.
Existe um problema com o recurso que você está procurando e ele não pode ser exibido.”
Poderia me dar alguma dica do porque deste erro.
Desde ja muito obrigado.
Olá Rodrigo, vc está trabalhando com qual linguagem, asp, php, ou somente html?
Abraços!
Instalei o IIS 7 na minha máquina, criou a estrutura de pastas inetpub e o arquivo está lá, mas quando acesso http://localhost/ a página fica em branco, o que pode estar acontecendo?
Olá Claiton, verifique suas configurações pois o IIS tem que funcionar logo após a instalação.
Abraços!
Me ajudou muito este tutorial, não sei o que teria sido de mim sem ele…
[…] Fonte: https://renanpro.wordpress.com/2009/05/14/iis7 […]
Bom dia, estou migrando do IIS 6 pro IIS 7 e possuo um plugin para o ff e estou encontrando um problema ao tentar fazer o download no IIS 7. No IIS 6, ele funciona corretamente, faz o download do servidor e instala sem problema algum. Já no IIS 7 ao tentar fazer o download, o ff diz que o arquivo esta corrompido. Já verifiquei se o arquivo estava corrompido, mas isso não ocorre. Instalei diretamente no ff e esta funcionando. Será que vc poderia me ajudar?
Abraço
Olá Rui, verifique as permissões nessa pasta onde ele busca o plugin… nunca me deparei com esse erro, somente fazendo alguns testes para lhe dizer alguma coisa…
Abraços!!!
Cara, muito legal suas explicações!
Tenho uma dúvida, o site esta abrindo.. tudo correto..(é um portal) porém a imagem padrão da tela inicial não carrega.. somente a parte de login.. e pelo que conferi, os arquivos imagens estão todos dentro da pasta.. é alguma configuração no navegador ou no iis?
Obrigado!
Eduardo
Olá Eduardo, desculpe a demora, faculdade me consome! rsrs
Quanto ao IIS, se o site abriu, está funcionando, agora nesse caso de não abrir uma imagem em especifico é estranho, me parece ser mais problema ou da página que tem a imagem ou caminho / nome errado…
Abraços!
Renan, certinho esse tutorial, porém eu queria publicar na web, para acessar externo…configurei o router e o modem q tambem funciona como router…liberei as portas, configurei o firewall do servidor e queria saber como configuro o IIS para publicar externamente, ja que fiz tudo isso, e fora que criei uma conta no DynDNS para utilizar o ip válido dinamico do servidor. Apenas queria saber como faço pelo IIS e o FTP do Windows Server 2008 R2, para acessar externamente, diante de tudo que relatei ter feito!
Obrigado!
Olá Levy, vc já fez praticamente tudo, se os redirecionamentos estão corretos, deve de funcionar externamente.
No IIS você deve atentar para o seguinte: Clique com o direito no site e vá em “Edit Bindings” e edite a entrada HTTP e tbm do FTP.
deixe o “IP Address” como “All Unassigned” e “Host Name” deixe em branco.
Teste os acessos internamente e provavelmente externamente também irá funcionar.
Qualquer problema retorne! Abraços!
Olá Renan,
Parabéns pelo conteúdo. Estou com uma dúvida, quando o Default web site apresenta um sinal de interrogação como devo proceder para corrigir o problema? pois minha aplicação não sobe.
Na verdade tenho um sharepoint em uma maquina virtual (que não está subindo) e além disso creio que o IIS também esteja com problemas devido o símbolo de interrogação.
Teria alguma dica para eu começar a tentar solucionar isso?
Muito obrigado!
Viva, Renan. Bem legal esse tutorial. Parabéns!
Tenho uma questão: Entendo que, para publicar na internet o site seja complicado, mas numa rede local, como assegurar que todos os computadores conseguem acessar em seu site? como configurar o dns, ou outros serviços para que o pessoal dentro da rede veja o site publicado assim como vc configurou. Serão apenas permissões ou há outras configurações a realizar no lado do servidor (2008 ou iis)?
Obrigado.
Olá João, basicamente isso envolve configuração e DNS, explique melhor seu escopo, esse site é só interno?
Abraços!
Olá, Renan! Entretanto já ultrapassei o problema que estava acontecendo por aqui. Com o comando: “netsh http show iplisten”, dei conta que havia definido mais de um ip tentando responder a pedidos http no servidor, um dos quais não existia na rede. Agora já está tudo funcionando.
Obrigado por seu interesse.
Olá Renan,
Parabens pela sua materia. Uma pergunta: tem como trabalhar com outro endereço sem ser o velho conhecido http://localhost ? Por exemplo, eu queria usar http://estoque.local… Já configurei o arquivo HOST direcionando o “IP 127.0.0.1” para “estoque.local” e criei um novo SITE no IIS 7 apontando para este endereço, mas o BROWSER não quer reconhecê-lo… Pode me ajudar ?
Olá Sandro, isso é configuração de DNS e não do arquivo hosts, para lhe ajudar eu preciso conhecer melhor o escopo da sua rede, você possui servidor dns? Tem AD (Active Directory)?
O que vc deseja fazer ao final?
Renan, boa noite!
Estou precisando de uma ajuda para configurar o FTP (IIS7.0 – Windows 2008) da minha empresa.
Preciso que ao usuário logar, ele só consiga visualizar o conteúdo daquela determinada pasta que ele tem acesso, ou uma outra opção seria ele conseguir só navegar nas pastar mais sem poder abrir arquivos, isto é possível???
Se tiver algum link, ou conteúdo que eu possar dar uma olhada, agradeço
obrigado.
Renan,
Eu tenho o Windows Server 2003 com IIS 6 instalado. Eu consigo instalar o IIS 7 no windows server 2003? Se sim, como faço? Obrigado.
Olá Henrique, infelizmente o IIS7 é para o 2008 Server / Windows Vista e Windows 7.
Abraços!
Olá! Seu tuto está maravilhoso. Agradecido por vc disponibilizar este conhecimento.
Caso se você possa dar-me suporte, serei grato.
Acontece que configurei meu servidor de FTP no WinServer 2008, com a intenção de autenticação pelo AD – até ai maravilha, só que ao tentar acessar meu servidor pelo navegador: ftp://servidor, pede para fazer a autenticação, só que retorna um erro (530 e nao consegue fazer login)
Olá amigo…
Fiz todas as configurações como dito acima na maquina local funciona perfeitamente tanto o sit. quanto o ftp.
Mais quando tento acessar por outra maquina da rede interna não conecta o que pode ser?
Valeu pelo tutorial, me ajudou muito.
ótimo tutorial. Mas mesmo seguindo as suas instruções à risca não consigo listar as pastas do meu servidor cloud. Ele chega a conectar, mas a msg de erro:
COMMAND:> [09/06/2012 19:50:13] LIST
[09/06/2012 19:50:13] 150 Opening data channel for directory list.
ERROR:> [09/06/2012 19:50:44] Timeout (30000 ms) occurred on accepting data connection from server.
[09/06/2012 19:50:45] 425 Can’t open data connection.
ERROR:> [09/06/2012 19:50:45] Trashed response received.
Em compensação no prompt de comando consigo conectar e listar as pastas normalmente…. O que pode estar acontecendo?
Cara eu estou tentando montar um servidor para hospedar sites, ja tentei instalar o iis 7 e no local host funciona perfeito, o ip eu deixei fixo e no msm pc ele abre o site tbm porem quando vou acessar de outro Pc o site não abre o que posso fazer para resolver ou o que deve configurar ?
ola boa noite gostei muito do sua postagem parabéns mas tenho um problema quando ele me pede para realizar o acesso que ele pede logon e senha mesmo utilizando o login e senha do meu pc ele não libera permite acesso ao site http://ftp.Tentei mudar o grupo ele tb não me permitiu.será que terei que criar um novo usuário ou grupo?
Olá. Parabéns pelo tutorial.
O acesso ao ftp funcionou certinho apenas local, mas de outra máquina não. Tanto na rede quanto fora dela. Preciso criar o ftp para acesso externo. Tenho ip fixo. Como faço?
E cade o instalador?