
Gerenciamento de Discos no Windows Server 2008 R2
Olá a todos, neste artigo vamos falar e efetuar testes e configurações sobre:
– Discos Básicos VS Discos Dinâmicos.
– Volumes Simples, Estendido, Distribuido, Espelhado e RAID-5.
-Criando uma unidade montada.
-Cotas de Disco por Usuários.
-Gerenciamento de Disco no Prompt de Comando.
* Todos gerenciados via Software (Windows Server 2008 R2).
Discos Básicos
Um Disco Básico é o padrão da plataforma Windows (Desktop e Servidores) um disco básico possui recursos limitados para a configuração do disco.
Os discos básicos podem ser particionados e formatados durante o processo de instalação do Windows e no Console de Recuperação, ação que não é possivel de se efetuar em 1 disco dinâmico, ao formatar 1volume dinâmico, os outros volumes do mesmo disco são inutilizados.
Em 1 disco básico podemos ter até quatro partições primárias ou três e uma estendida.
Discos Dinâmicos
Você pode converter um disco básico em dinâmico a qualquer momento, sem que haja perda de dados. Ao converter um disco básico em dinâmico as partições existentes tornam-se volumes.
Vantagens – Um Disco dinâmico pode ser usado para criar volumes que se estendem a vários discos, não há limite quanto ao número de volumes que podem ser configurados.
Quando usar – Basicamente os discos dinâmicos são usados para criar discos tolerantes a falhas. (RAID)
Convertendo disco Básico em Dinâmico
No Windows Server 2008 R2 abra o Console “Computer Management” clicando em “Start”, “Administrative Tools” e selecione “Computer Management”
Com o Console aberto, expanda “Storage” e clique em “Disk Management” (Figura 1.0)
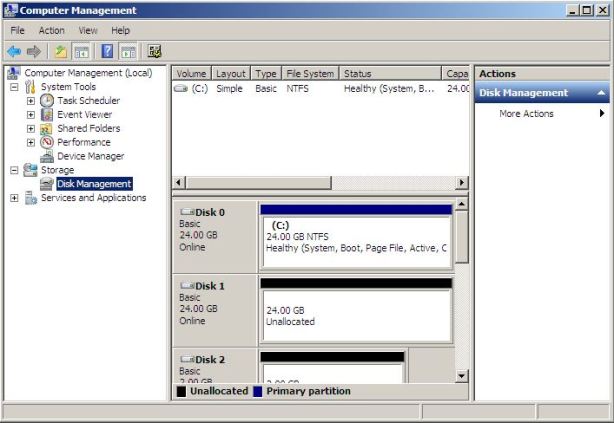
Figura 1.0
– Convert To Dynamic Disk (Figura 1.1) Vamos agora converter o disco do sistema em dinâmico clicando com o botão direito e selecionando “Convert To Dynamic Disk…”
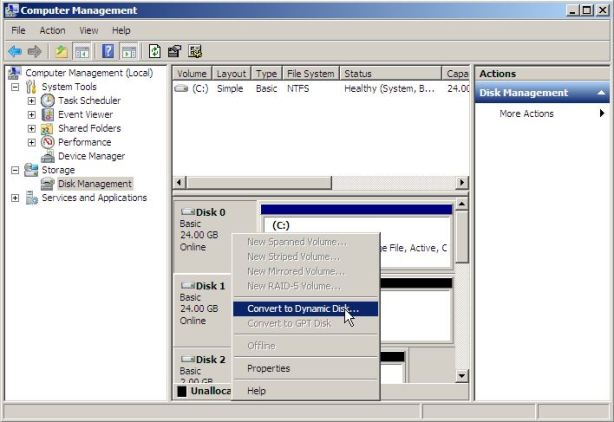
Figura 1.2
– Convertendo Disco Para converter o(s) disco(s) selecione-o(s) e clique em “OK” (Figura 1.3)
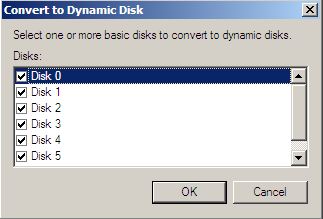
Figura 1.3
– Disk To Convert Uma tela é exibida avisando que os discos serão convertidos (Figura 1.4) Clique em “Convert”
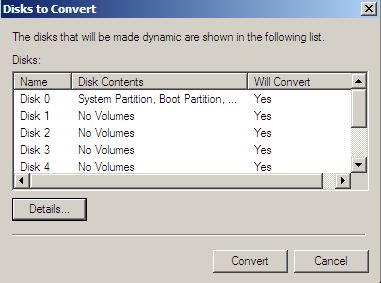
Figura 1.4
– Aviso Um avisoinformativo diz que nenhum outro sistema instalado em um outro disco que não seja o disco atual deste sistema poderá mais ser executado. Como neste caso temos somente o Windows 2008 instalado, não temos que nos preocupar. Clique em “Yes” e aguarde, o processo de conversão não demora.
Um Disco convertido em dinâmico tem a seguinte aparência (Figura 1.5)
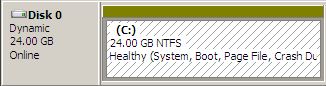
Figura 1.5
Volumes Simples, Estendido, Distribuido, Espelhado e RAID-5.
Volume Simples – O Equivalente a uma partição de disco básico é um volume simples de disco dinâmico. Os volumes simples utilizam espaço em um único disco físico, e correspondem a um único volume lógico. Podem ser estendidos anexando o espaço não alocado de outras regiões do mesmo disco.
Volume Estendido – Um Volume estendido inclui espaço em mais de um disco físico, até 32 discos físicos podem fazer parte de um volume estendido e de capacidades diferentes. Os dados são gravados no volume a partir do espaço no primeiro disco do volume. Quando o espaço do primeiro disco se esgota o segundo disco é gravado e assim por diante.
Você também não pode usar volumes estendidos em configurações RAID e não pode instalar o S.O. em um volume estendido, se um disco em um volume estendido corromper ou danificar, todo o volume também se perdem. Os Volumes estendidos são recomendados apenas como um “Quebra-Galho” quando um volume existente atige a capacidade.
Volume Estendido (Spanned)
Situação: Nosso disco que armazena os dados está cheio e precisamos de uma solução para o momento, então vamos estender o volume “Emprestando-lhe” 1 GB do outro disco.
No “Disk Management” já com os discos convertidos em dinâmicos, vamos clicar com o botão direito sobre o nosso disco que esta cheio (DADOS) e selecionar “Extend Volume…” (Figura 1.6)
Detalhe: O Disco que vai “emprestar” o espaço tem que ser um volume “Não Alocado”, não é possivel cria um volume estendido entre 2 volumes simples.
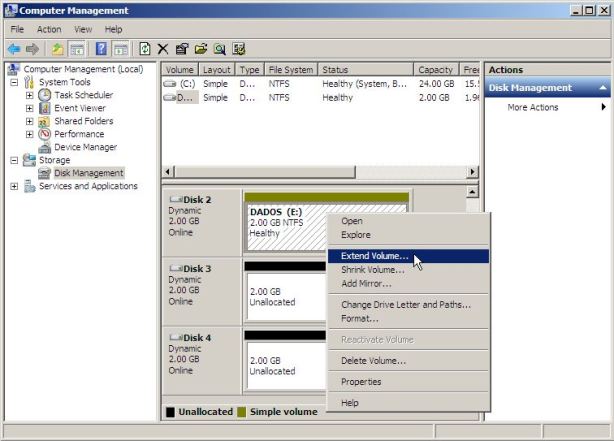
Figura 1.6
– Extend Volume Wizard (Figura 1.7) Esse é o utilitario que nos ajudará a fazer o volume estendido, nesta primeira tela clique em “Next”
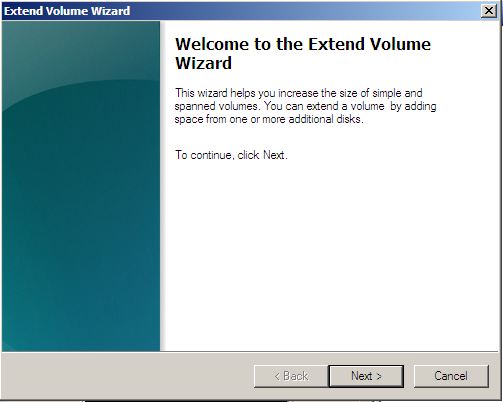
Figura 1.7
– Select Disk (Figura 1.8) Selecione o respectivo disco que é listado no quadro “Available” e clique no botão “Add”
Por padrão o disco é adiconado com a sua total capacidade, em “Select the amount of space in MB” você pode definir em MB qual vai ser o espaço à ser extendido. Neste exmplo vou usar 1GB do disco. Clique em “Next” para continuar e na próxima tela em “Finish”
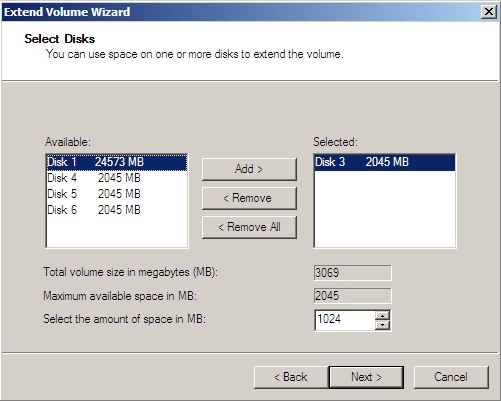
Figura 1.8
Veja agora como ficou:
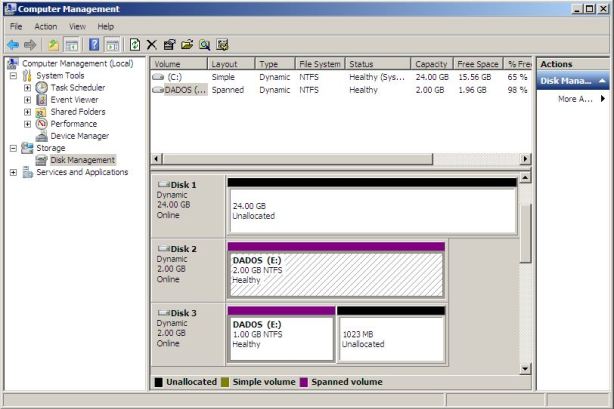
Agora quando o espaço do Disk2 chegar ao seu limite, automaticamente a gravação será iniciada no Disk3
Note que o Disk 3 possui a mesma letra de únidade que o Disk2 e que o Disk 3 foi dividido, pois definimos que o espaço estendido seria de 1 GB, agora você me pergunta, e o que sobrou? Bom, com o espaço que sobrou podemos usa-lo em outros volumes estendidos, torna-lo um volume simples, entre outras configurações.
Volume Distribuido ou Striped (Raid-0)
Primeiramente o que é RAID ?
RAID – Redundant Array of Independent Drives (ou Disks), também denominado Redundant Array of Inexpensive Drives ou ainda em português: Conjunto Redundante de Discos Independentes – Conjunto Redundante de Discos Econômicos, é um meio de se criar um sub-sistema de armazenamento composta por vários discos individuais, este que pode ser criado via software como estamos vendo aqui ou por hardware, uma placa ligada ao computador e aos discos, claro, que efetua o controle e as configurações nos discos, com a finalidade de ganhar segurança e desempenho.
Volume Distribuido (Striped) ou RAID-0 Nesse tipo de volume é combinado as áreas de espaço livre de varios discos rígidos em um volume lógico.
Os dados gravados no conjunto de distribuição são gravados simultaneamente em todas as unidades de um volume distribuido. A Principal vantagem da distribuição é a velocidade, os dados podem ser acessados em varios discos usando varias cabeças de unidade, o que melhora muito o desempenho, recomendado para quem quer carregar imagens de programas, DLL’s ou arquivos de alto uso.
Nem tudo é um mar de rosas… Os volumes Distribuidos não fornecem tolerância a falhas. A perda de UM único disco resultará na perda de TODO o volume distribuido. O Uso de volumes distribuidos não é recomendado, pois o risco de ocorrer uma falha é muito grande.
Devido a isso também não vou exemplificar essa configuração, Existe o RAID 0+1 que é a união do RAID 0 + o RAID 1 esse sim é mais seguro.
Volume Espelhado ou Mirror (RAID-1)
– Volume Espelhado ou Mirror (RAID-1) Consiste em duas cópias idênticas de um volume simples, cada um em um disco rígido separado. Quase todo volume pode ser espelhado inclusive os volumes de sistema, mas não é possivel estender um volume espelhado para aumentar seu tamanho posteriormente.
Se um dos discos falhar, esse disco e os dados estão perdidos, mas o sistema continuará a operar usando o disco não afetado, contudo, pode ser necessário editar o arquivo boot.ini para referenciar a unidade restante. Lembre-se de usar sempre discos iguais com mesmo espaço e fabricante de preferência.
Então, agora vamos espelhar o nosso disco do sistema para que ele se torne tolerante a falhas.
No “Disk Management” devemos clicamos com o direito sobre o disco do sistema ou o disco que desejamos aplicar a configuração e escolhemos “Add Mirror” (Figura 1.9)
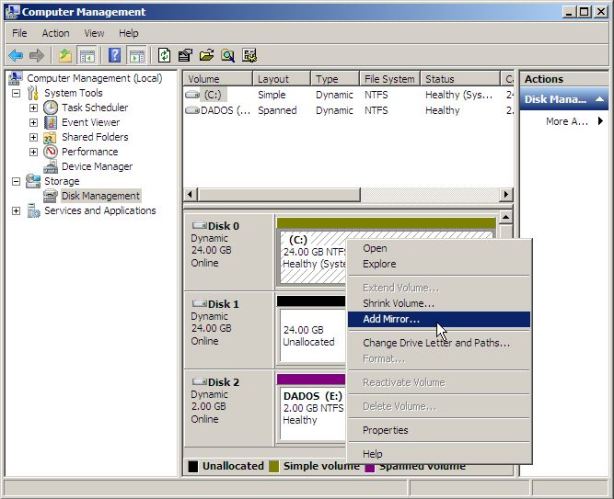
Figura 1.9
– Add Mirror Nesta pequena janela (Figura 2.0) selecionamos o disco que desejamos aplicar o Mirror e clicamos no botão “Add Mirror”
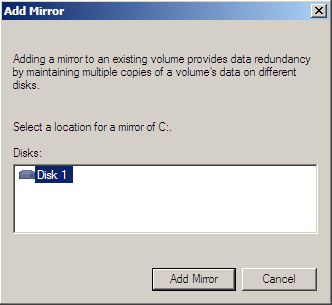
Figura 2.0
Detalhe: Mesmo tendo outros discos livres ele somente listou o Disk 1 por que ele é o único que possui a mesma capacidade do meu outro disco.
Ao clicar em “Add Mirror” o espelhamento é criado e uma “Sincronia” entre os discos começa a ser efetuada, isso pode demorar algum tempo.
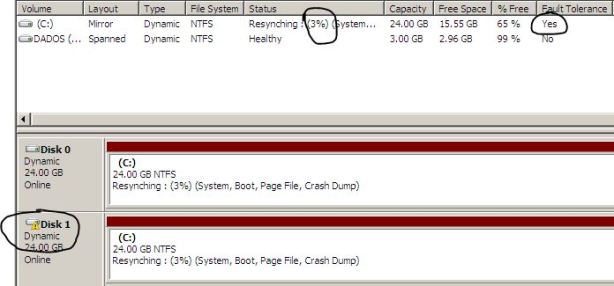
O Sinal ao lado do Disk1 significa que a sincronia esta em andamento, uma porcentarem é exibida em “Status” e vefique em “Fault tolerance” está definido como “Yes” isso quer dizer que agora o nosso disco é tolerante a falhas.
Em caso de falha o status do volume é exibido como “Falha de Redundancia” e um dos discos é exibido como Offline, Faltando ou Online (Errors)
O Espelhamento consome processo da CPU, pois ele necessita manter a sincronia entre os discos, não é um consumo absurdo mas é um consumo, se o seu servidor anda meio sobrecarregado, não efetue o Mirror via Software. Sempre que possivel faça isso via Hardware.
No Fim da sincronia você terá algo semelhante a isso… Note que o Sinal de exclamação sumiu.
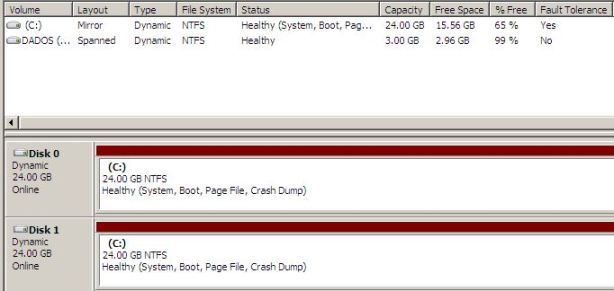
RAID-5
RAID-5 conhecido também como volumes distribuidos com paridade, a paridade é um método matemático para determinar o número de bits pares e impares em um número ou em uma serie de números que podem ser usado para reconstruir dados caso um disco seja perdido.
Os dados são divididos calculados e armazenados cada parte em 1 disco diferente, por isso distribuido, mas com paridade devido ao calculo e a possibilidade de ser recuperado (Tolerante a falhas)
O desempenho de um volume RAID-5 é mais rápida do que um único disco ou espelho devido ao uso diversos discos (Mínimo de 3 para que exista o RAID-5) porém, como o espelhamento, os calculos gerados no RAID-5 aumenta o uso da CPU. Quando um disco se perde o uso de CPU aumenta mais ainda quando alguma informação é solicitada.
O status de um volume com erro no RAID-5 é semelhante ao do espelhamento.
Vamos criar um volume RAID-5 com 3 Discos que é o mínimo necessário, quanto mais discos você usar para efetuar o RAID-5 mais eficiente ele se trona.
No “Disk Manager” clique sobre um dos 3 discos (Estes que não podem estar com seu espaço alocado) e selecione “New RAID-5 Volume”
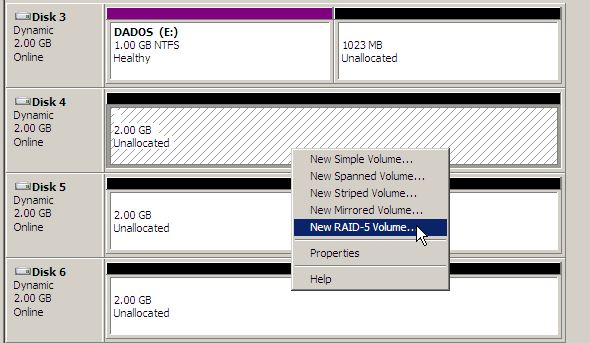
Figura 2.1
– New Raid 5 Volume Wizard (Figura 2.2) Na tela de apresentação do Wizar clique em “Next”
– Select Disks Note que o disco que você utilizou para abrir o Wizar já está em “Selected” e no quadro “Availabre” temos os outros discos disponiveis para a configuração incluindo o volume de 1GB que sobrou do Disk3, selecione o disco e clique em “Add”
Detalhe: O botão “Next” só fica ativo após adicionarmos 3 discos em “Selected”
Detale2: O RAID-5 não requer que os discos possuam o mesmo espaço mas se eu adicionar o 1 GB que sobrou do Disk3 ele vai separar os volumes e criar todos com o menor espaço disponível.
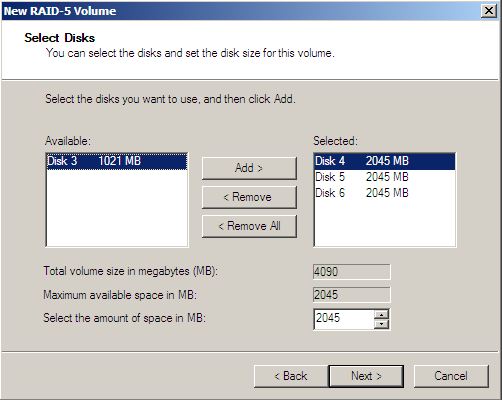
Figura 2.2
Na seguinte tela deixe como esta a configuração e clique em “Next”
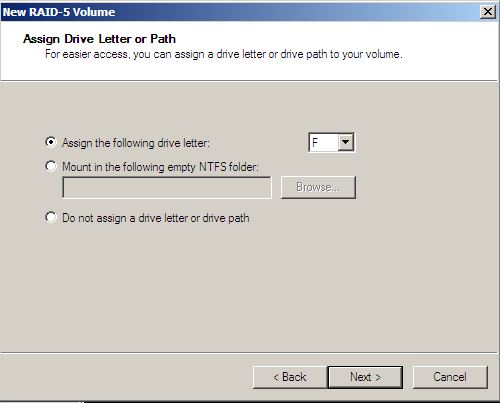
Format Volume (Figura 2.3) Defina um nome para a unidade e se deseja uma formatação rápida ou não e clique em “Next” e na próxima tela em “Finish”
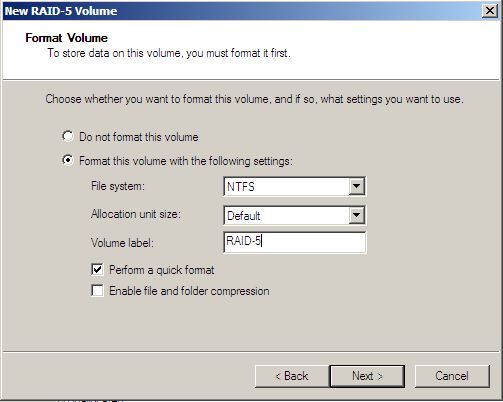
Figura 2.3
RAID-5 Criado com sucesso!
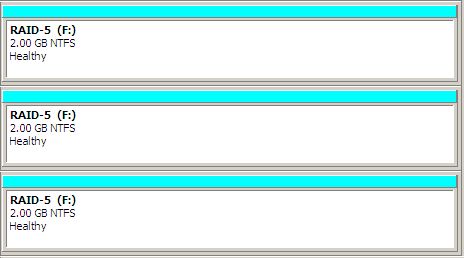
Se eu tivesse incluído o Disk 3, vejam como ficaria.

Ele dividio todos os volumes para que estes ficassem compativeis com o volume de menor capacidade entre eles.
Suponhamos que o RAID-5 com essa capacidade resolvesse o meu problema, então eu poderia usar esses outros volumes que estão “Sobrando” para criar outros volumes simples, estende-lo e até mesmo criar outros RAID’s
Dica – Quando criamos um espelhamento (Mirror) ou RAID-1 em um volume do Sistema Operacional, um “Dual Boot” é criado, então quando ligamos o servidor, temos como escolher em qual dos 2 discos iniciar o S.O. Claro que se não existe problema, sempre inicie pelo disco padrão.
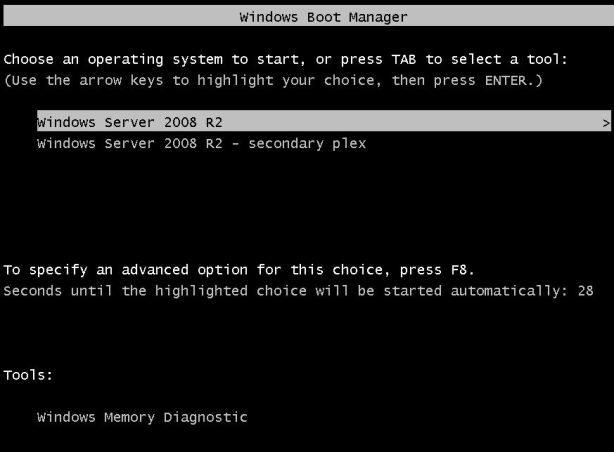
Criando uma unidade montada.
Uma Unidade Montada NTFS é uma maneira conveniente para adicionar volumes a um computador quando não há letras de unidade disponiveis. Além disso você pode aumentar o espaço de um volume montando outros discos como pastas no volume, você pode criar varias unidades montadas por volume.
Ao Excluir um ponto de montagem, todos os arquivos e pastas permanecem na unidade que foi montada.
Para configurar uma unidade montada, no “Disk Management” clique com o direito sobre um espaço não alocado de qualquer volume e selecione “New Simple Volume” Na tela de apresentação do Wizard clique em “Next”
Defina o tamanho em MB que deseja que a unidade possua e clique em “Next”
– Assign Drive Letter or Path Nesta tela vamos marcar a opção “Mount in the following empty NTFS Folder” e clicar no botão “Browse”
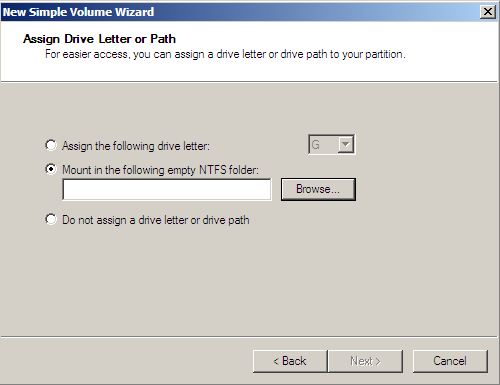
– Selecione o caminho aonde deseja montar a unidade e clique em “OK” de volta à tela “Assign Drive Letter or Path” clique em “Next”
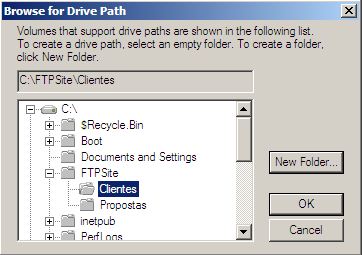
– Format Partition Nesta tela dê um nome para a unidade e clique em “Next” e na próxima tela clique em “Finish”
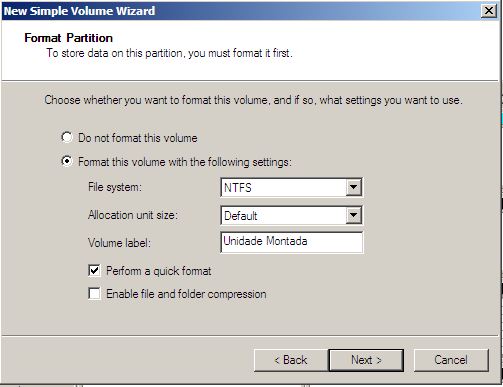
Agora já temos nossa unidade montada, vejamos:
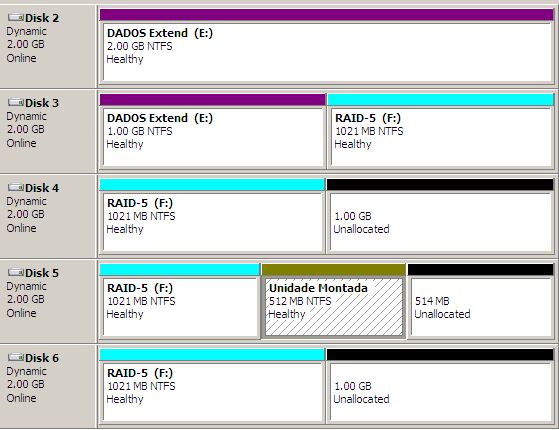
Indo até o local onde definimos a unidade, podemos ver:
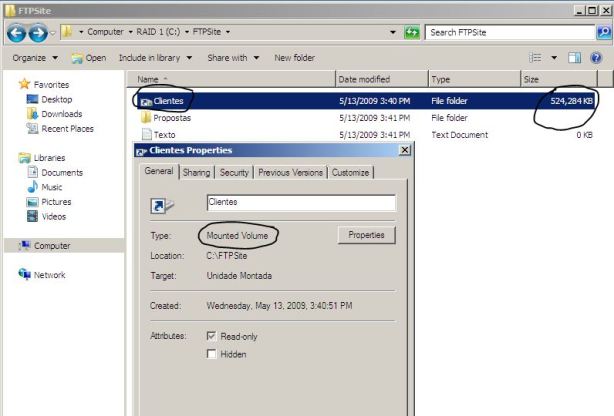
Podemos ver que o icone da pasta foi alterada, o seu tamanho “Size” foi alterado pois a unidade foi adicionada com 512MB
Entrando nas propriedades da pasta podemos ver que o tipo esta como “Mounted Volume” (Volume Montado)
Está pronto, tudo que teoricamente for salvo dentro da pasta clientes que está em C:\FTPSite não será salvo na unidade “C” e sim na unidade que configuramos.
Cotas de Disco por Usuários
– Cotas de Disco podem ser usadas para monitorar e gerenciar o uso do disco, as cotas impedem que os usuários gravem dados adicionais em um volume de disco depois que excedem a cota estabelecida. As cotas não necessariamente limitam o espaço, você também pode usar cotas para controlar o uso do espaço em disco de cada usuário. As cotas são controladas por volumes ou partições e não por pastas.
Para habilitar as Cotas, clique em “Start” e “Computer” entre nas propriedades do disco que deseja ativar as Cotas e clique na aba “Quota” e clique no botão “Show Quota Setting
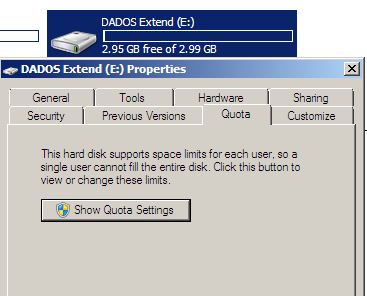
– Quota Settings Ativamos as configurações marcando “Enable Quota management” em “Limit Disk Space to” definimos o tamanho e na caixa suspensa podemos escolher KB, MB , GB, TB, PB e EB. “Select warning level to” aqui definimos o aviso ao usuário, ou seja, seu limite no disco vai ser de 900MB, quando ele atingir 800MB reberá um aviso informando que seu espaço está se esgotando. Temos também abaixo as opções de LOG, onde é gerado um log quando o alerta é emitido e um log quando o espaço se esgotou.
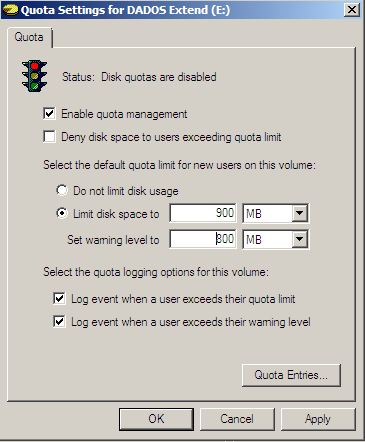
– Quota Entries Aqui configuramos as excessões, por exemplo, podemos ter um usuário ou o diretor da empresa, onde não se aplicam esses “limites” então clicando no botão Quota Entries temos a seguinte tela:
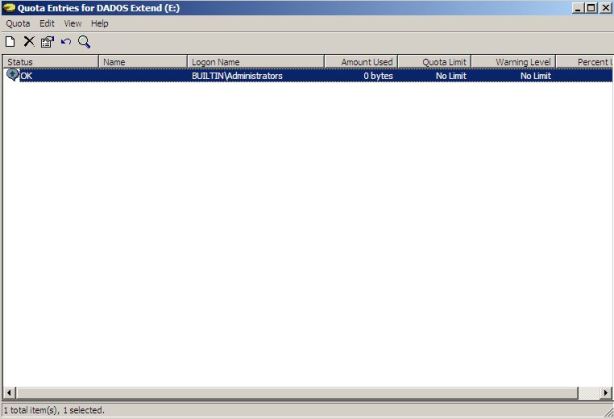
Por padrão notem que o usuário Administrador já vem na lista e como “No Limit” Para adicionar um usuário clique em “Quota” e “New Quota Entries” ou então clicando no icone que se parece com 1 folha em branco.
–Select User Adicione o usuário e clique em “OK”
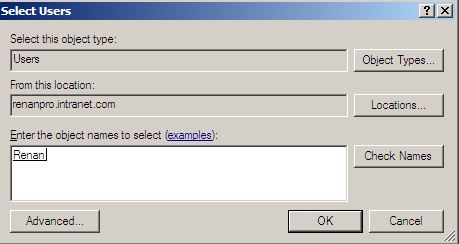
– Quota Settings Defina se o usuário não vai ter limite ou se vai ter um limite maior ou menor do que foi configurado anterormente. Clique em OK.
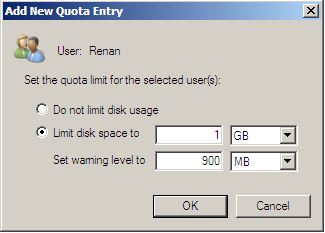
Confira a configuração.
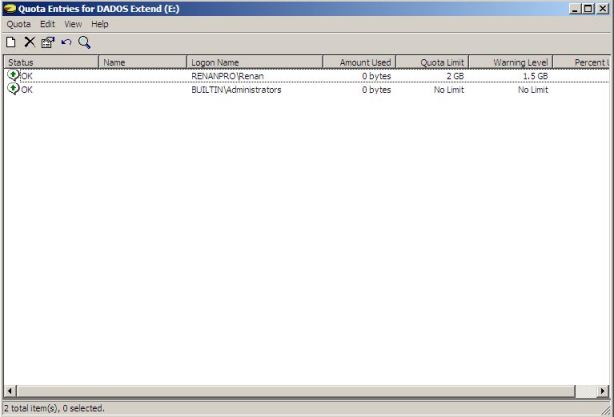
Feche esta janela e clique em “Apply” um aviso é exibido, somente informações, leia e clique em “OK” para aplicar a configuração
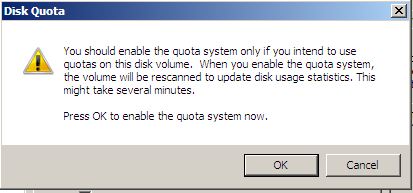
Gerenciamento de Disco no Prompt de Comando.
Lógico que tendo a opção de egetuar o gerenciamento através de modo gráfico que é 100% agradável e muito mais facil, a famosa “Tela Preta” está no meio disso também.
Através do Prompt de comando temos os seguintes comandos para realizar o Gerenciamento dos Discos do nosso Servidor.
-
chkdsk – Eexamina um disco para saber se há erros e opcinalmente tenta corrigir esses erros.
-
convert – Converte um volume de FAT ou FAT32 para NTFS
-
fsutil – Executa uma variedade de tarefas relacionadas ao gerenciamento de volumes FAT, FAT32 ou NTFS
Mas o comando chave para todo o gerenciamento é o DISKPART, ao digitar “diskpart” no promp, outra tela é exibida.
Uma relação completa de comandos e exemplos em:
Galera, por enquanto é isso. Mais um artigo finalizado e espero que isso ajude vocês.
Dúvidas, Problemas, Sugestões postem! Diga se a dica foi útil pra você.
Abraços a todos até a próxima!
[…] “Tudo” Sobre Gerenciamento de Discos no Windows Server 2008 R2 maio, 2009 5 […]
Excelente !
kara… como fazer que o boot do espelhamento no server 2008 seja automatico?? achei um tutorial na net, mas nao funciona, obrigado
Olha, para ser sincero com vc nunca pensei sobre isso, me envie o link para que eu verifique esse tutorial.
Abraço!
òtmo Post! parabens.
Cotas cae no estudo da certificação MS 70-642 e RAID também.
porem Raid- 0 via software do windows não melhora o desempenho, pelo menos para mim. só via hardware que realmente eu senti diferença!1
abraços !
Olá Borges, Realmente qualquer RAID pelo WIndows é complicado essa questão de desempenho, pq a tarefa de manter os discos sincronizados fica toda para o sistema, que acaba consumindo processamento e outros recursos…
Mas para quem não tem cão, caça com o gato não é isso?! hahaha…
Abraços!
huahuau boa !
Renan, conheci hoje seu blog e gostaria de parabenizar pelo excelente post’s e trabalho voluntário que vem desenvolvendo aqui, sou estudante da área de sistemas de informação, e estou metendo as caras neste mundo se servidores agora, estou gostando muito e parece não ter fim rsrs é muita coisa.
Mas vamos pra cima, abraços e mais uma vez parabéns… haaaaa e ja estou lhe seguindo no twitter, se puder segue lá também, vlw fica com Deus!
Olá Alexandre, Obrigado pela visita!
Abraços!
Olá Renan. Estou com problemas, pois converti os discos em dinâmico, mas a opção de espelhamento aparece desabilitada. Uso o Windows Server 2008 R1. Você poderia me ajudar?
Olá Larissa, os discos são de tamanhos iguais?
Conforme o tutorial, ambos devem ser convertidos para dinâmico mas o segundo disco não deve estar formatado, conforme Figura 1.9.
Não tem segredo quanto ao espelhamento, creio que seja algum detalhe que vc deixou passar.
Abraços!
Renan, parabéns pelo Post!
Utilizo esse sistema de RAID-1 via software há algum tempo, mas hoje resolvi fazer um teste real de Recover.
Tenho 02 disco em Raid-1 via software (Windows 2008)
Simulei problema em 01 dos discos, no caso o secundário (disk 1) – Ok Sistema subiu sem problemas.
Reconectei o disco segundário (disk 1) e desliguei o disco primario (disk 0) – S.O não subiu e ficou pedindo disco de boot.
Re-liguei todos os discos (disk 0 e 1) – S.O subiu sem problemas
No gerenciamento de discos, apareceu o disk 1 como foreign. Clicando em cima do disco temos a opção Import foreign Disks. Ao executar essa opção, o disk 1 voltou ao normal, porém os volumes subiram com outras letras e não mais no espelhamento.
Como proceder nestes casos? Percebi que foi transparente o processo em caso da perda do dis 1 mas não da perda do disk 0.
Abraço,
Hugo Golembiewski
Boa Tarde
Primeiro devo parabenizar pelo site, muito bom.
Bom tenho uma dúvida:
Instalei o 2008 r2, o S.O. cria uma partição chamada OS, porém ela é FAT32 e não possui letra de unidade ( não consigo visualiza-la no Windows Explorer ), este servidor é um domínio e servidor de Arquivos, depois de feito tudo isso, fui agendar o backup ( Windows Server Backup ), descobri que o 2008 não faz backup de partições FAT32, consequentemente não consigo fazer bkp do Domínio ( bare – metal ) só consigo fazer o bkp dos arquivos. Como posso modificar esta partição sem perder os dados?
Obrigado
Christian, em todos os backups de meus servidores, nunca precisei mudar nada na partição reservada pro SO.
Ao escolher a opção de Backup FULL ou até mesmo personalizado, aparece o Bare-Metal para fazer backup sim, dê uma verificada melhor.
Abraços!
Ola Renan, gostei muito do seu tutorial.
Porem me surgiu problema, estou fazendo uns teste em uma maquina virtual antes de colocar em uma fisica, fiz o seguinte teste:
– Instalei o server R2 com um HD particionado em duas partes, uma unidade para o OS e outra para arquivos
– Acrescento mais um HD (virtual) na maquina para efetuar um espelhamento
– Concluido o espelhamento, o gereciador de discos me apresenta os discos espelhados juntamente com suas particoes, ou seja, a do OS e dos arquivos
– Porem quando inicio o teste de remover da maquina o HD principal do sistema para iniciar do HD cujo servio de espelho, so me aparece a particao do OS e a particao dos arquivos nao aparece, sumiu!!
Poderia me ajudar nesse processo?
Lhe agradeco desde ja
Bem estranho isso em, eu não tenho mais esse ambiente para testar essa questão, mas deveria conter sim o disco de dados, tente pesquisar sobre esse problema no google, o raid dessa unidade foi feito com sucesso? Se funcionou para o sistema, deveria funcionar para os dados tbm.
Abraço!
Prezados,
não estou conseguindo fazer o espelhamento de duas partições minhas de um disco da Seagate para um disco da WD, eu até consigo fazer o espelhamento da primeira partição, mas quando tento fazer da segunda, a opção de espelhamento fica indisponível.
alguem poderia me ajudar pfv?
[…] Tudo” Sobre Gerenciamento de Discos no Windows Server 2008 R2 Publicado: 16/05/2009 em Windows 2008 Server 15 […]
Olá Renan.
Primeiramente parabéns pelo blog, estou conhecendo ele hoje em uma busca na Internet…
Pois bem, a minha dúvida é a seguinte: quero aplicar cotas para pastas na rede aqui da empresa, porém quero ser o mais justo possível. Tem como eu visualizar o crescimento do uso de uma determinada pasta nos últimos 6 meses? Por exemplo, a pasta “RH” hoje tem 10GB (setembro). Queria saber quanto ela tinha em agosto, julho, junho… março para ver o percentual de crescimento do uso e usar esse percentual como base para criar a cota.
Espero que possa me ajudar.
Abraços!
Ola, conheci o blog recentemente e gostei dele, parabens.
Tenho uma duvida sobre raid que to tentando conseguir mas não acho, talvez você possa me ajudar.
Fazer raid 1 usando placa pci (não pci-ex) tem perda de desempenho? É confiavel que os dados vão ser gravados e lidos corretamente?
Não preciso priorizar transferencia de dados pois os dados são acessados por rede a 100mbps.
Obrigado
PARABÉNS! Que ótimo post!! Amanhã vou fazer uma prova, e pode cair gerenciamento de disco, principalmente definição de tipos de disco (simples, estendido, distribuído). O melhor post que eu achei, bastante completo! PARABÉNS NOVAMENTE!!!!
Parabéns Renan, ótimo blog sobre suporte sobre a produtos Microsoft. Gostei muito dos artigos.
Parabéns bom trabalho.
Tenho um servidor com o 2008 R2 com 4 discos com RAID por hardware fazendo 2 volumes.
A minha pergunta é se posso adicionar agora 2 discos externos USB para tornar dinâmicos só estes 2 discos deixando os primeiros discos sem qualquer alteração ou seja o servidor teria discos básicos e dinâmicos em simultâneo, é possível?.
O que pretendo fazer é criar redundância entre os 2 discos novos por software deixando os restantes discos (SAS de 15000 rotações) sem alterações e sem mexer nas partições atuais.
Obrigado pela ajuda que puder dar.
Jo
Melhor post! Muito bem detalhado, bem explicado, eu sempre tive dúvidas sobre o q era cada RAID e dpois de ler aqui isso ficou bem claro pra mim!!! Parabéns!!!
Boa noite!
Estou com falha de redundância, e quando coloco para sincronizar novamente, vai até 48% e para. ai fica com o status “Online (erros)”, como proceder?
Obrigado!
Bom dia, alguem que possa me ajudar, coloquei um hd de 3 tb e somente conseguimos usar 2 tb, o restante não da opção de fazer nada com ele (unllocated). Clico com o botão direito e só aparece a opção propriedades. Como desbloqueio esses 1 tb?
Pode ser a versão do Windows (Standard) verifique isso.
windows server 2008 R2 standart
https://support.microsoft.com/pt-br/help/2581408/windows-support-for-hard-disks-that-are-larger-than-2-tb
consegui, obrigado